
Department stores have a growing demand for affordable, low-cost electronic appliances.
And that’s exactly what Walmart has been doing, selling speakers, home theatres, and TVs under the brand name Onn.
The Roku TV is one of the most sold items of the brand, and with it being the most sold, there are many people who are struggling to mirror their phone and PC screen to the TV.
So, in this article, I will walk you through the process of mirroring your PC and mobile screen (Android/iOS) to the TV without any hassle.
So, let’s get into it without any further ado.
TV settings
First of all, you have to set your TV up for casting by changing some settings and making sure the casting options are turned on.
Before we move on to the TV settings, make sure your TV and the device you’re trying to mirror are on the same network.
Now that you’re connected, let’s break the process into simple steps.
Basic TV Setup
Step 1: Go to the Home Page of your Roku TV.

Find the home button on your TV remote, that’s the button with the little home icon which will open the homepage of the Roku interface.
Step 2: Scroll down to the Settings page.
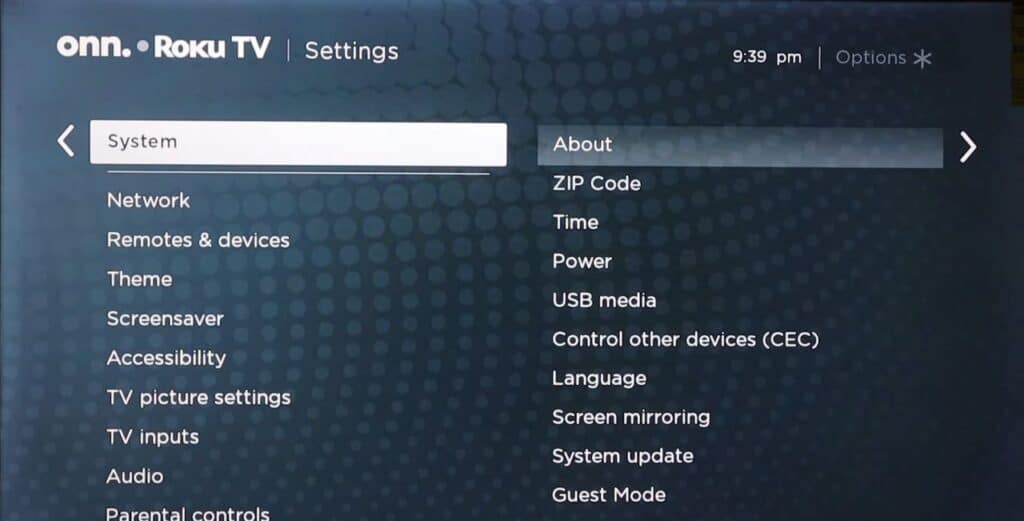
Navigate to the settings tab via the arrow keys given on the remote.
Use the page down arrow to find the settings tab, and then hit OK on the remote to enter the Roku settings.
Step 3: Scroll down to the system panel and hit ok to enter
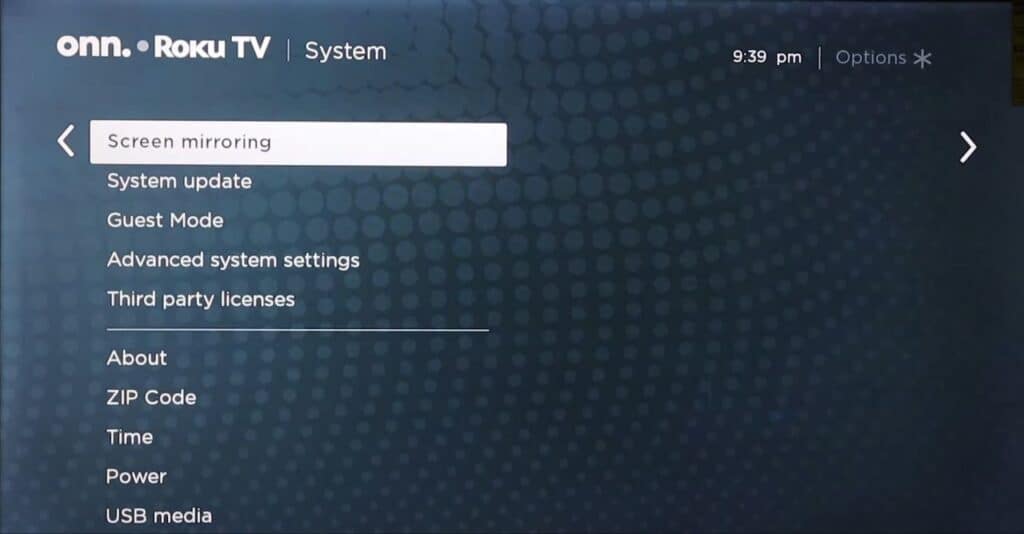
The procedure is the same for finding screen mirroring once you are in the settings tab.
Page-down arrow until you find the screen mirroring option highlighted in white.
Step 4: Go into screen-mirroring and set the screen-mirroring mode to always allow.
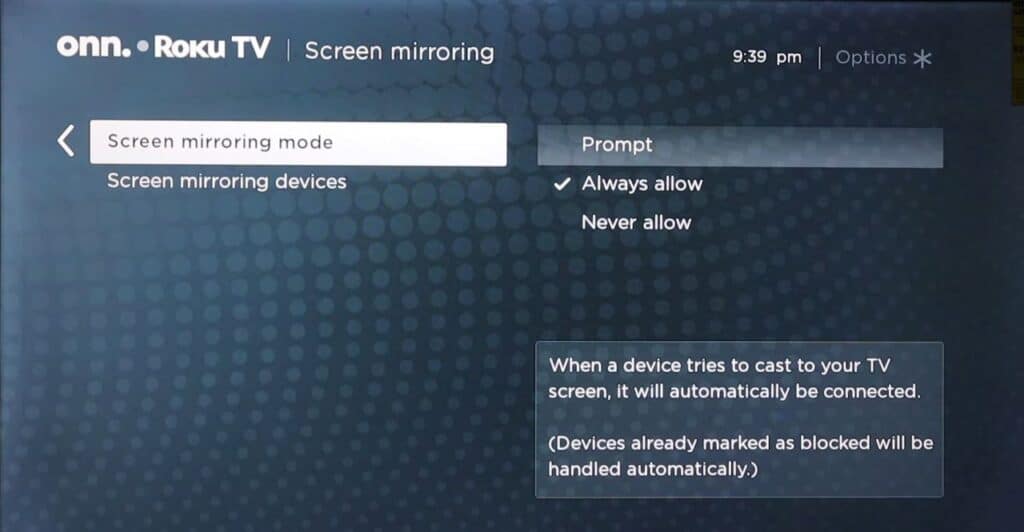
Hit Ok on the screen mirroring tab, then again use the arrow keys to navigate through the page and hit OK once the ‘always allow’ option is Highlighted.
Step 5: Go back to Home and then scroll and enter into Advanced system settings

Press the home button, then navigate the page using the arrow keys to go to advanced system settings, use the arrow keys to highlight the Device connect option then Hit Ok once you have the ‘Enable’ button highlighted
Step 6: Go to Device connect and enable it
Now you’re done with the setup part.
Let’s jump onto the real deal directly.
For Android / iOS
Open your phone settings and search for cast open the cast menu.
As soon as the cast menu opens, let it scan through the network and it will prompt you with the Onn TV.
Then, just click on it and you’ll be asked for a confirmation on the TV. Provide the confirmation and, you’re done!
For Windows PC
Open your windows settings and move to display settings.
Then scroll down to multiple display settings, and open the drop-down menu.
Click on the ‘connect to wireless display’ option.
The computer will scan through the network and will prompt you with the TV connection panel, hit connect and you’re done!
Conclusion
In this article, I’ve explained how to mirror your mobile and PC screen on Walmart’s Onn Roku TV.
I hope this article has helped you with your issue and now you can enjoy your phone/PC content on the big screen.
If you’re still facing any issues, let me know in the comment! I’ll respond back as soon as possible!
Cheers!
